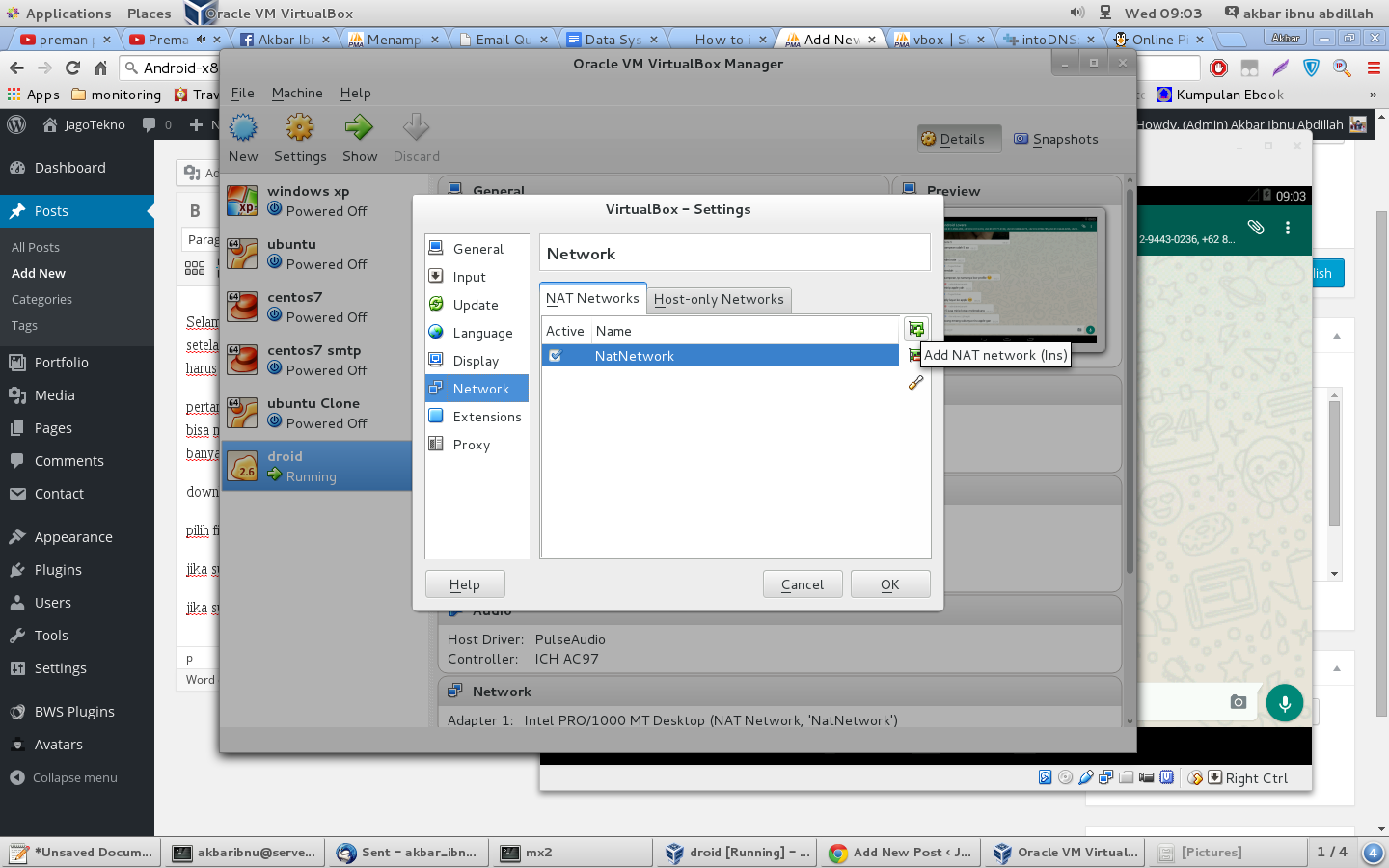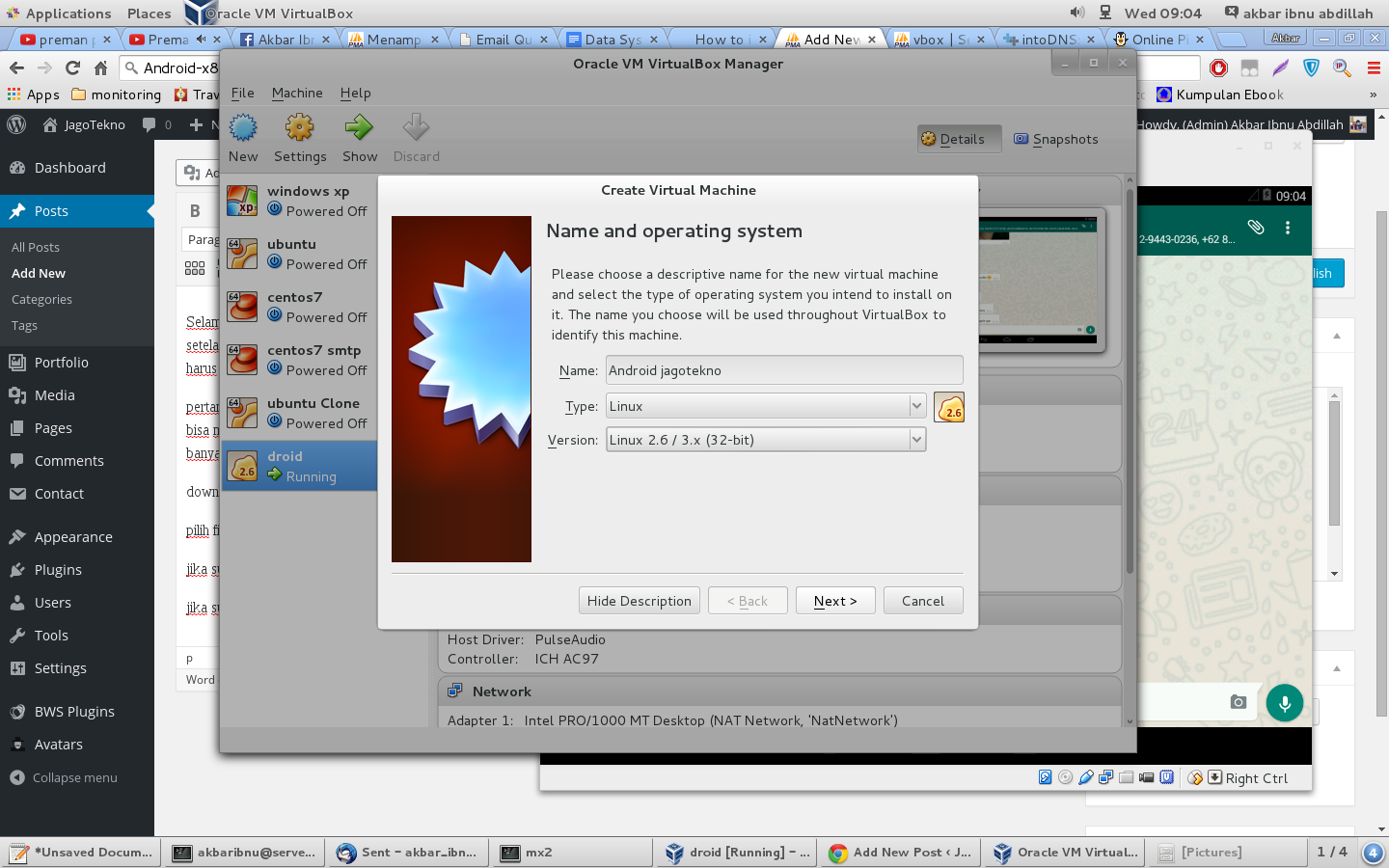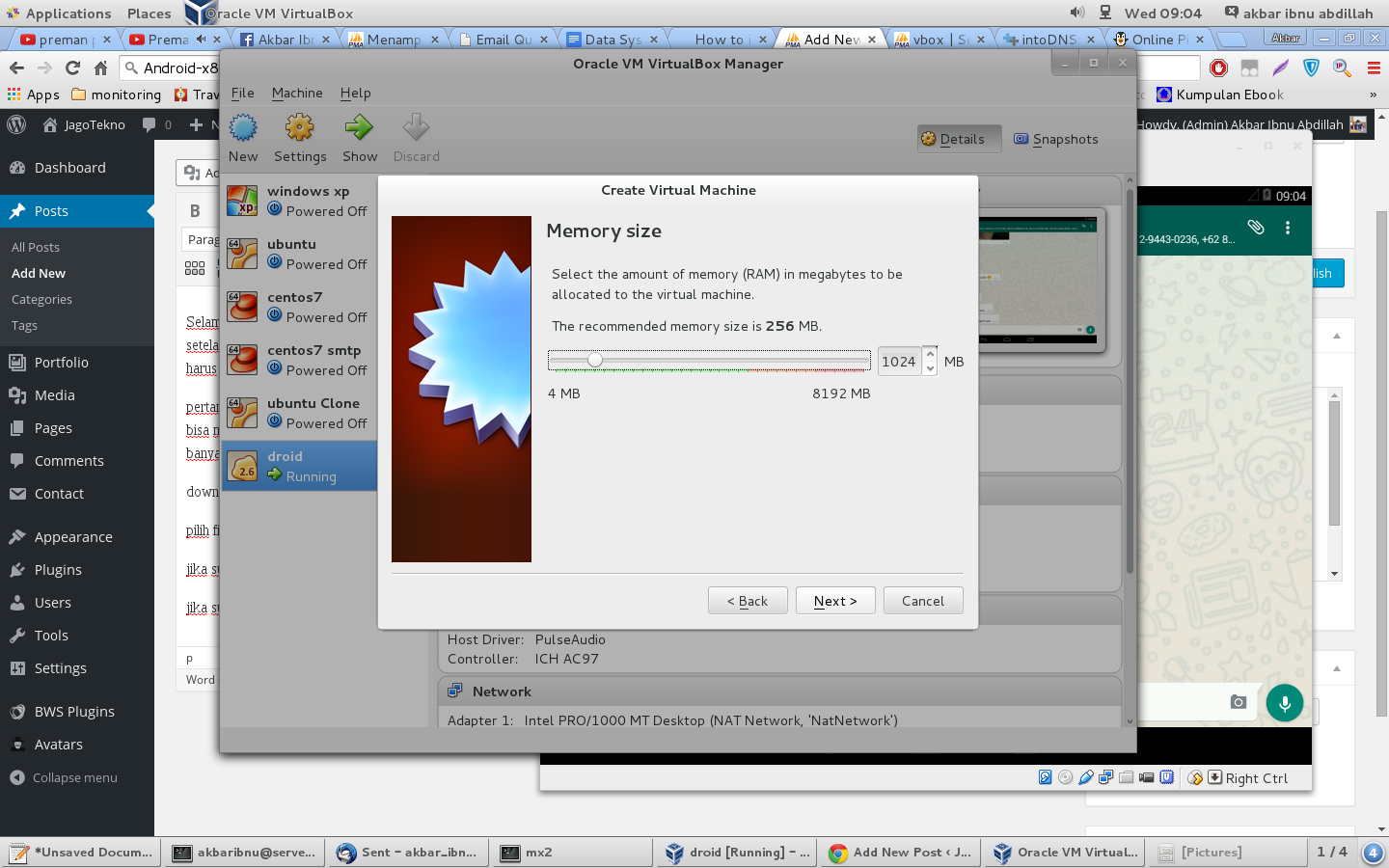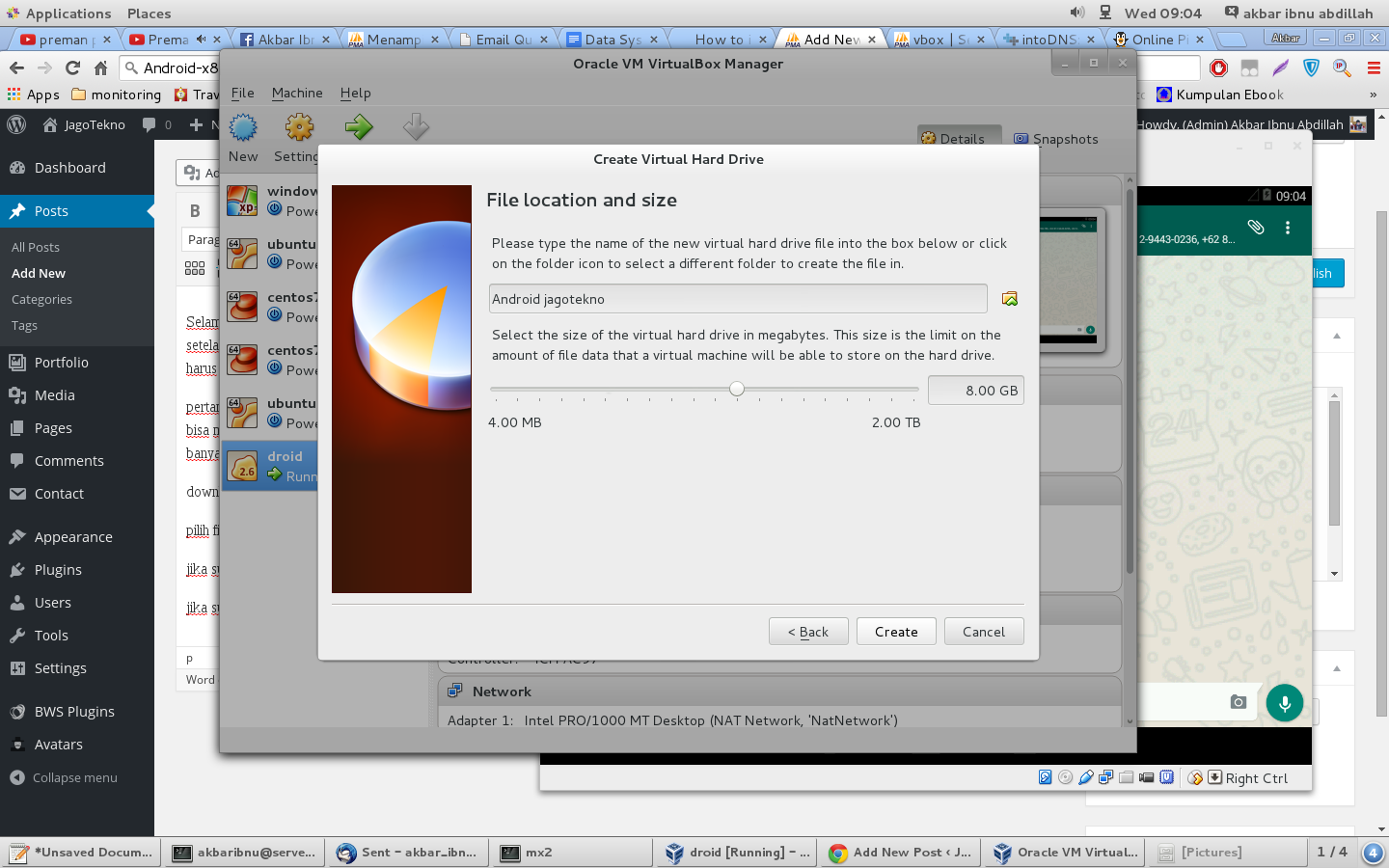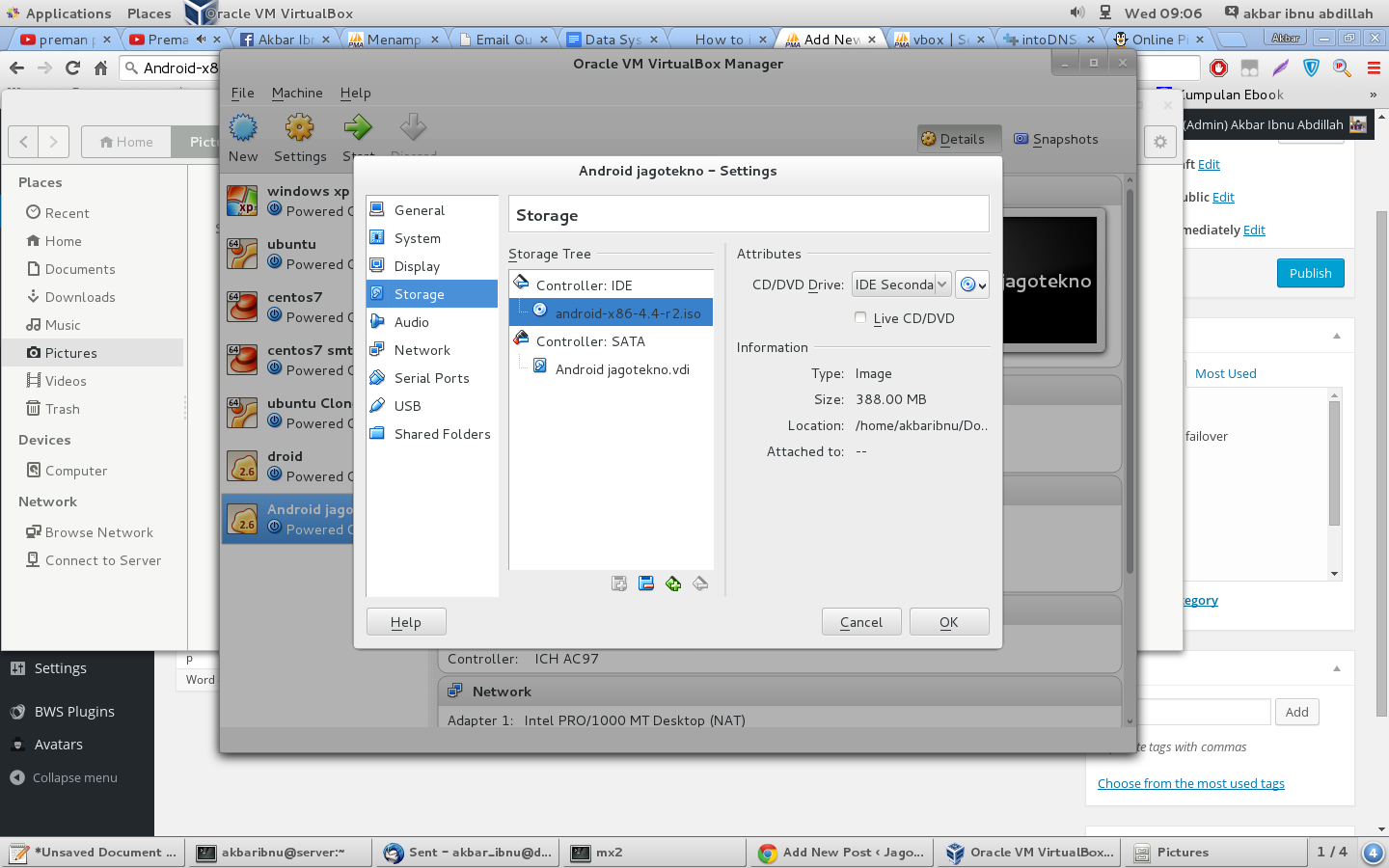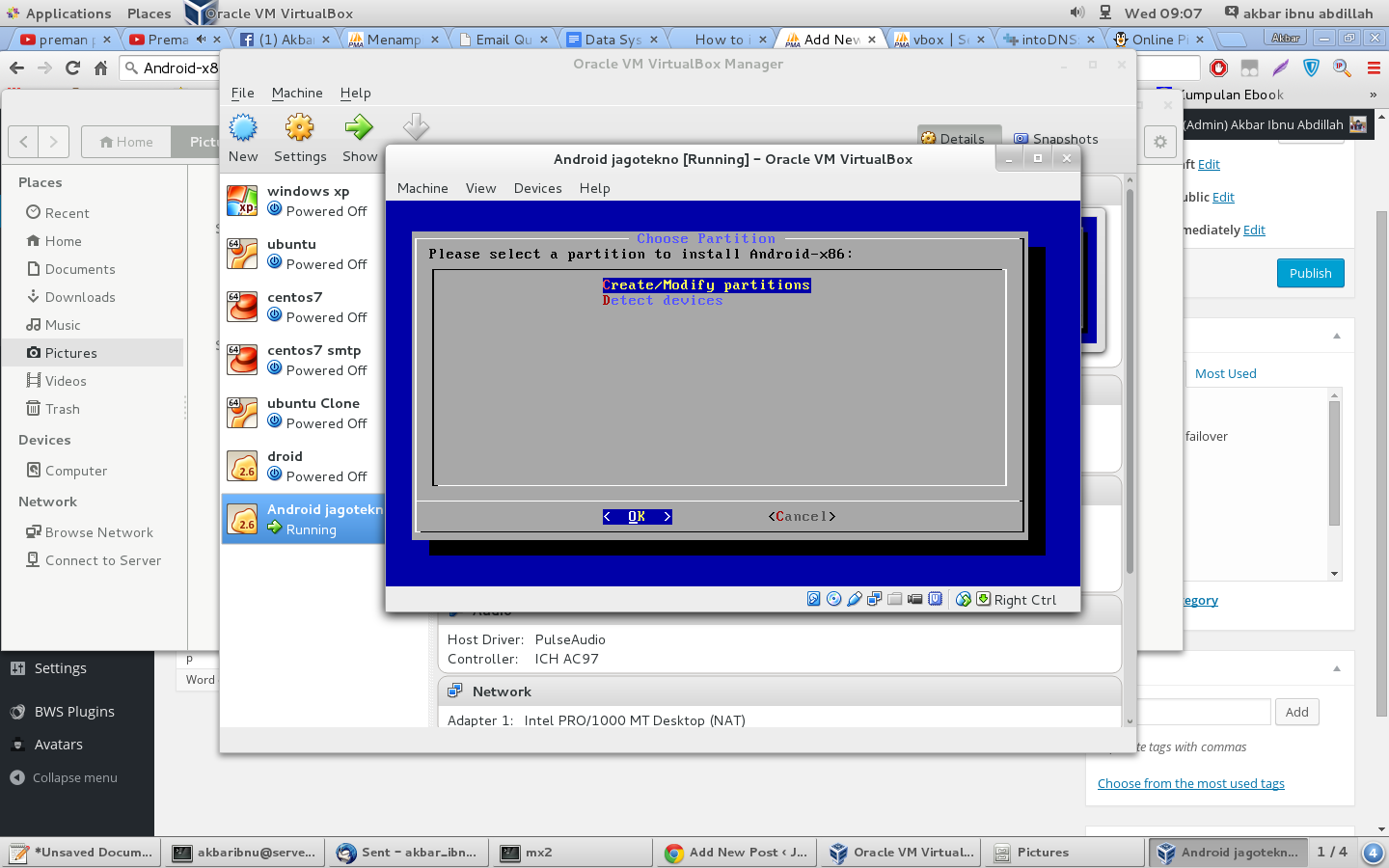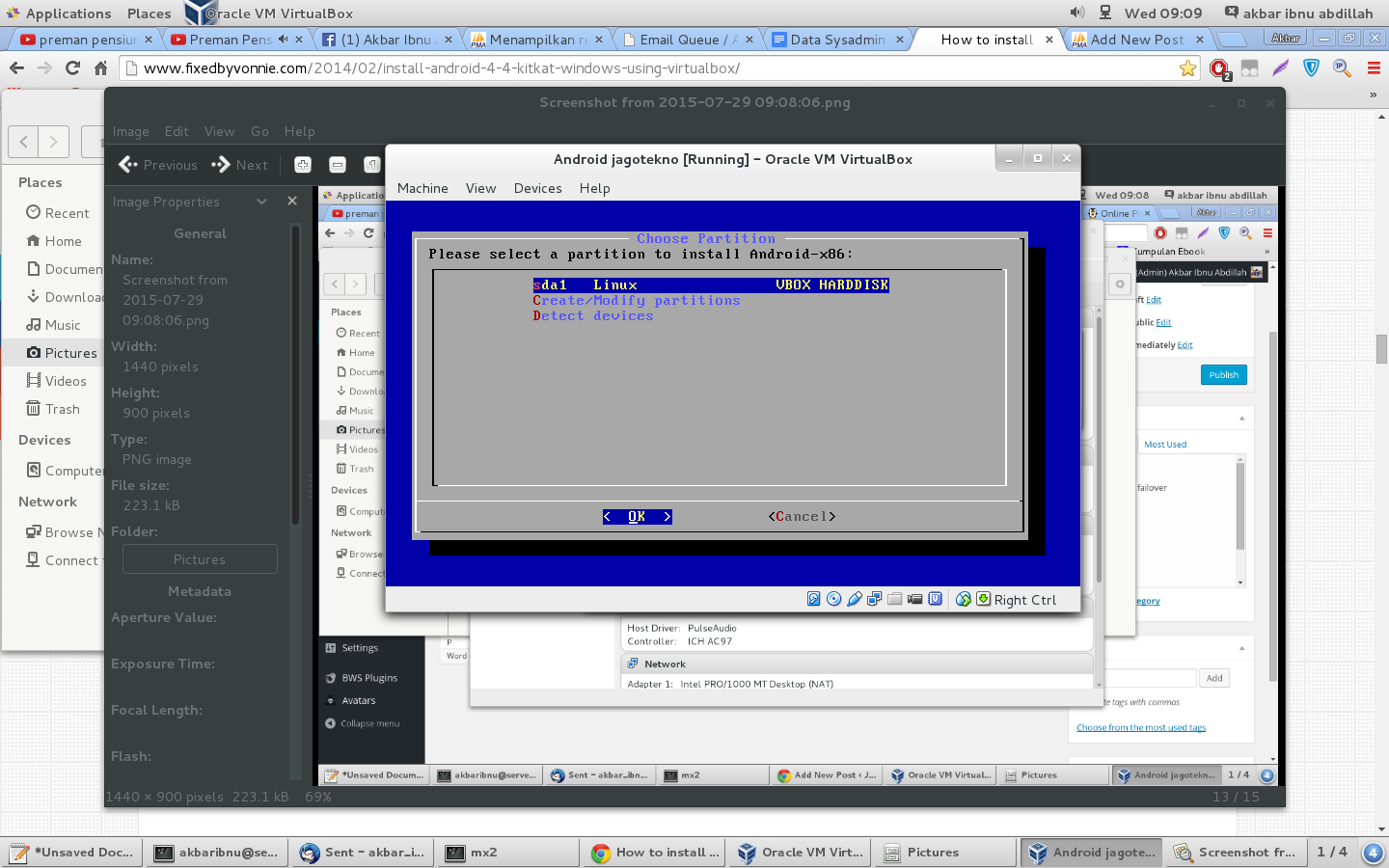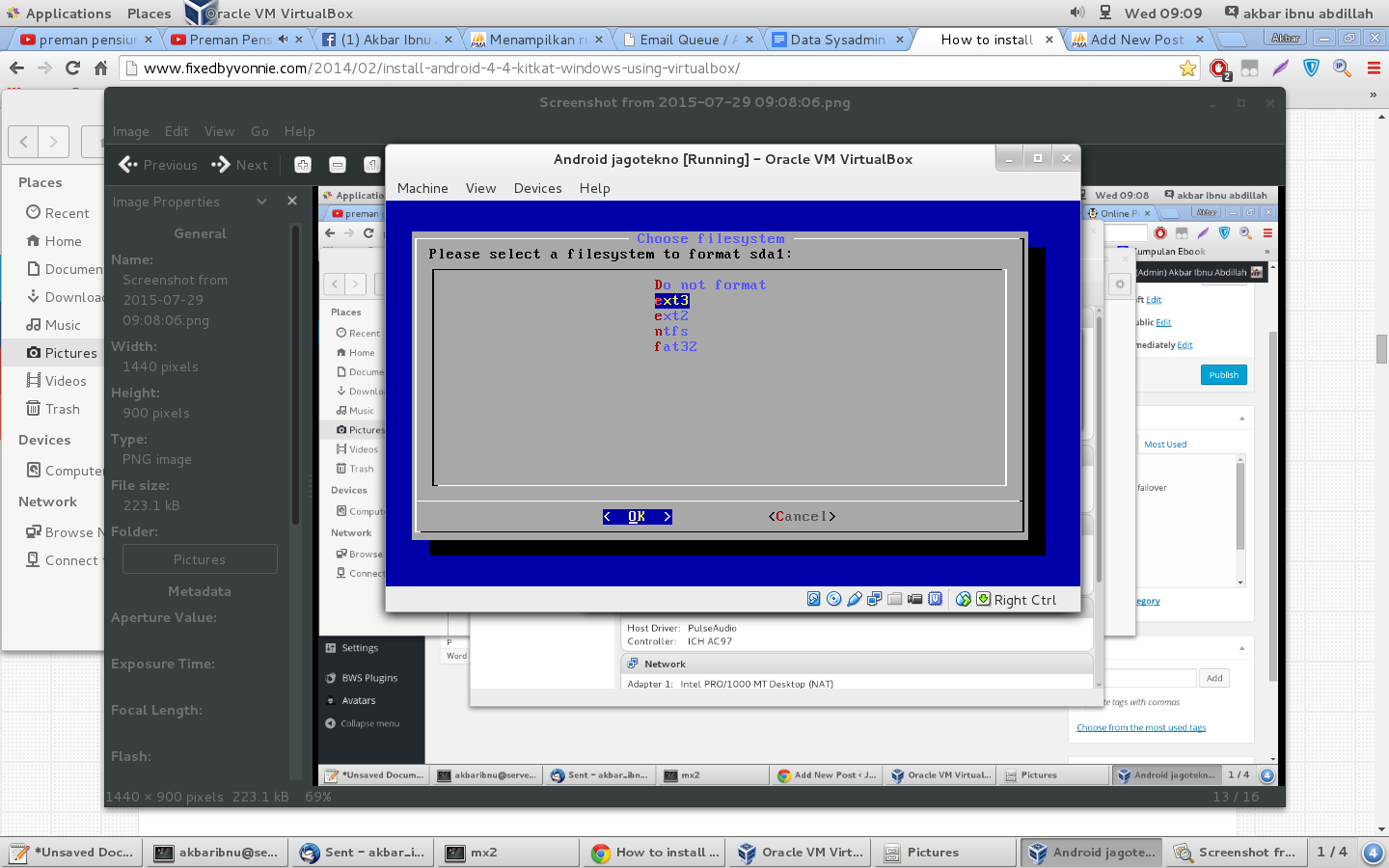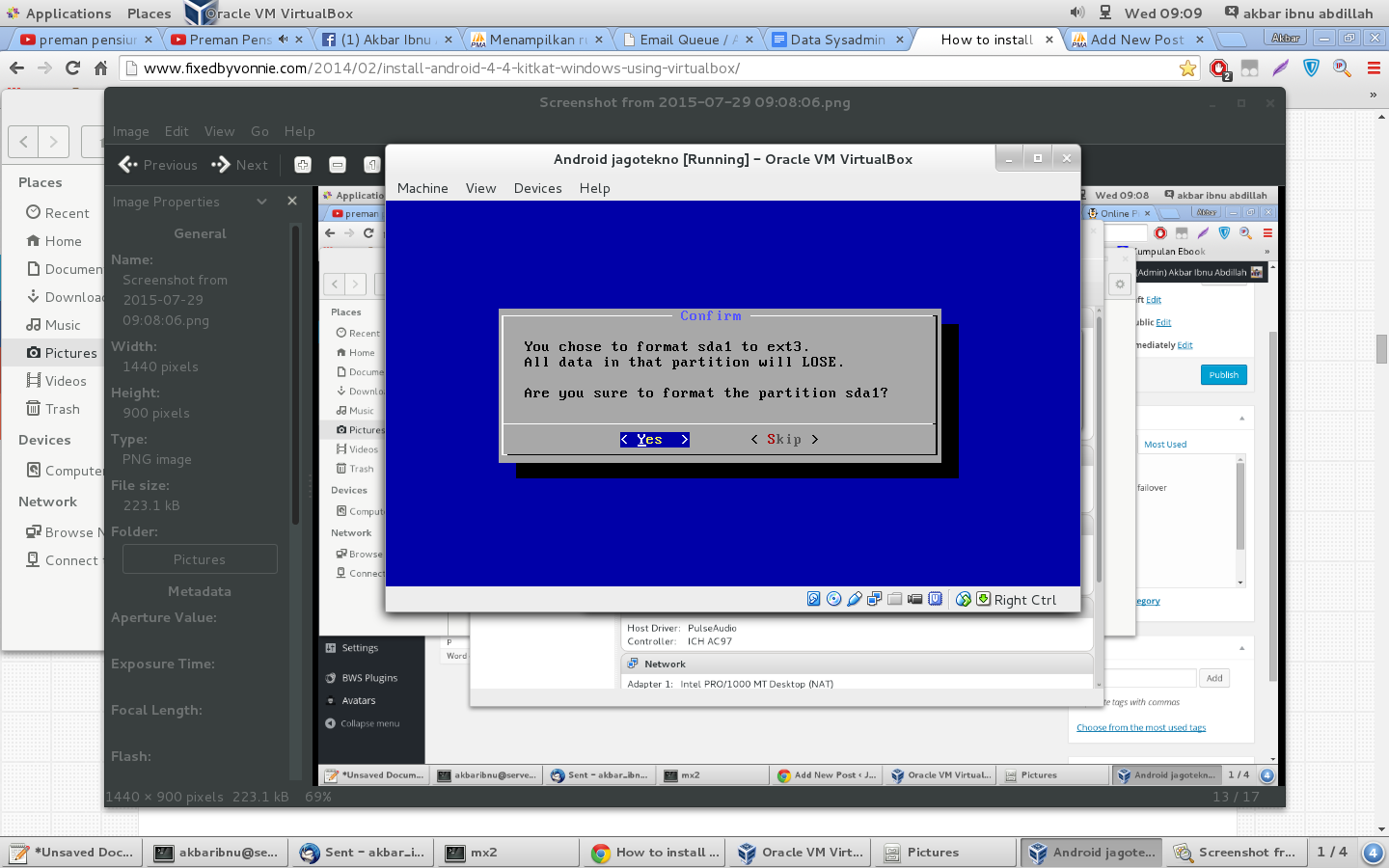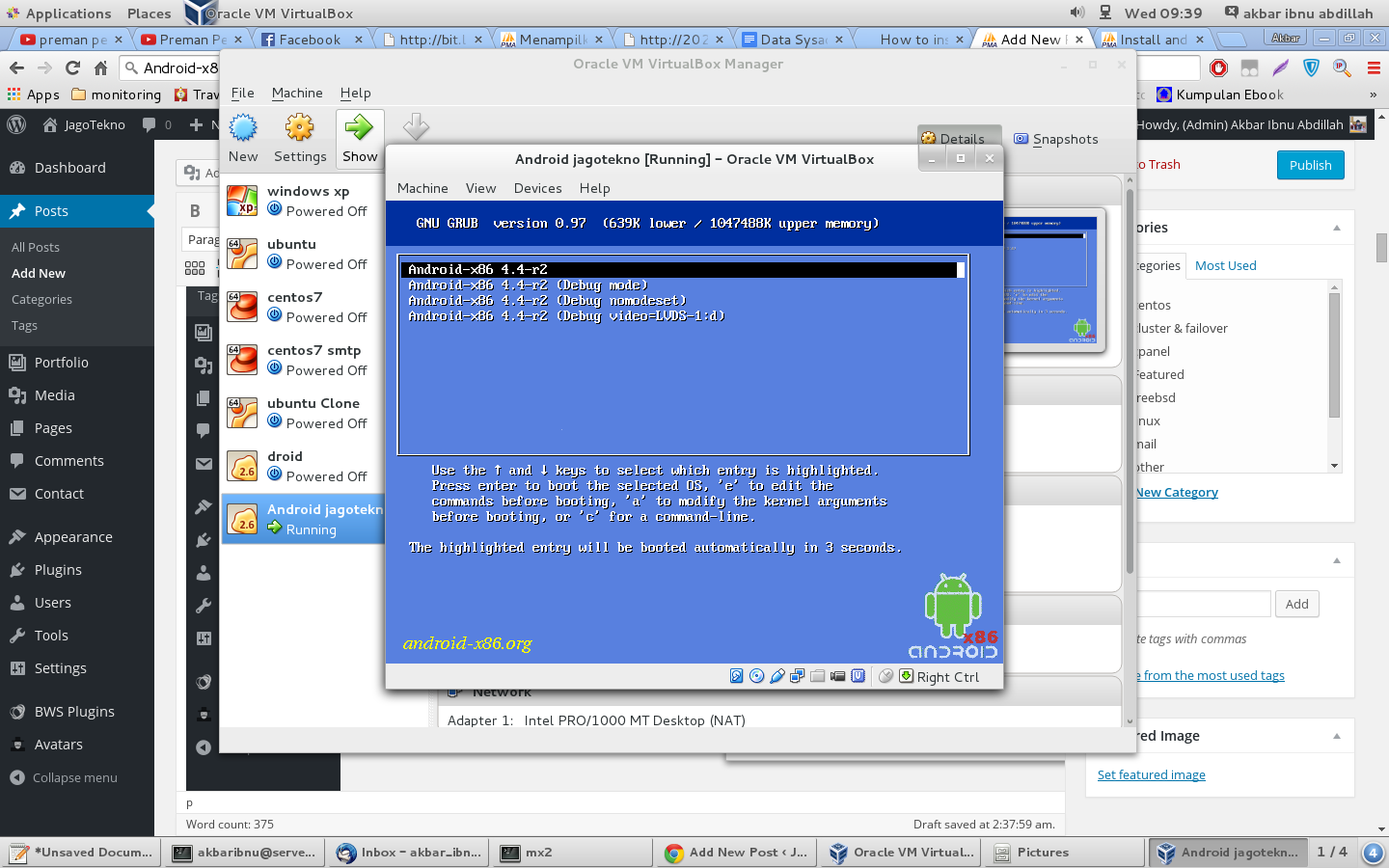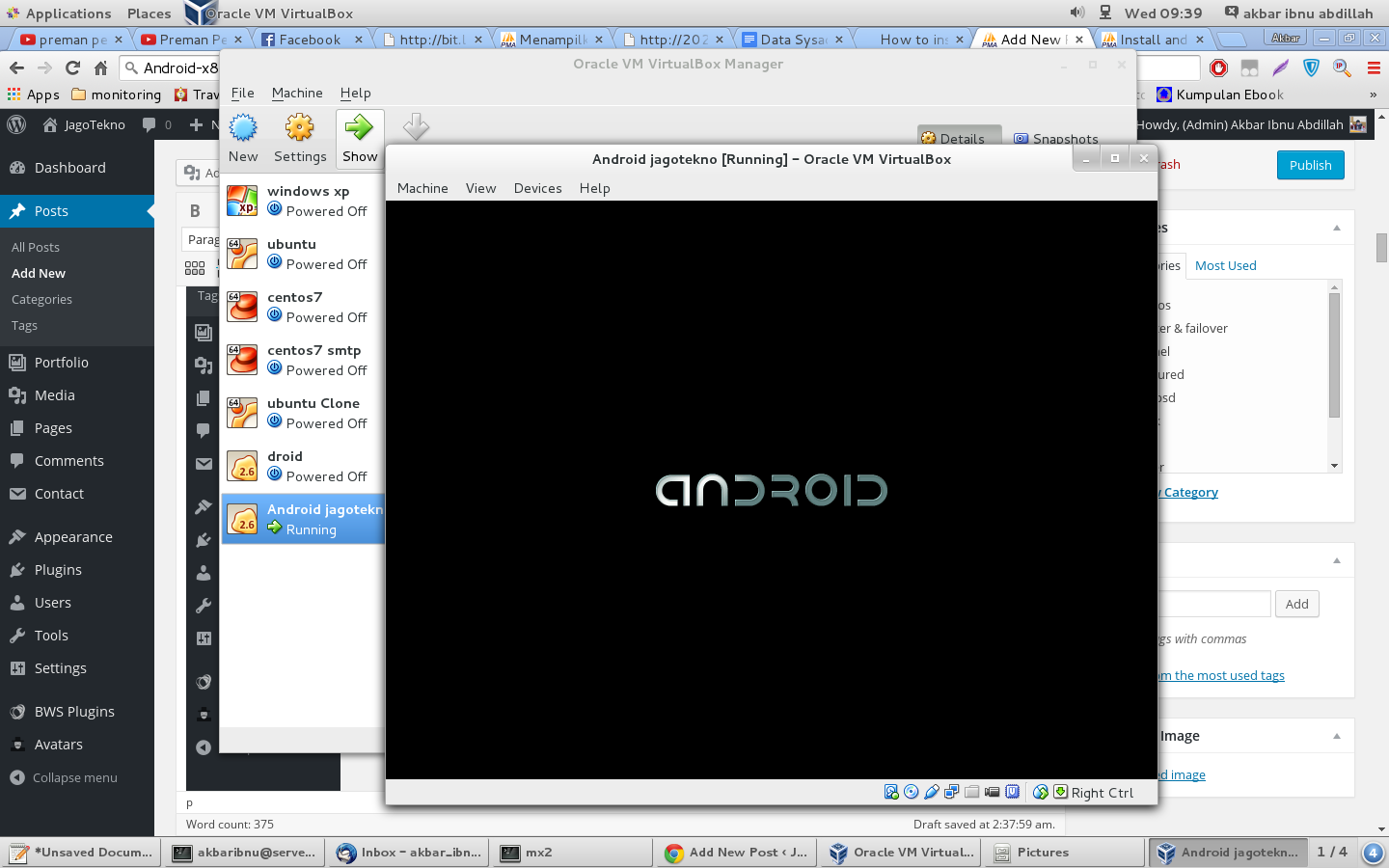Selamat pagi sobat sekolahlinux, kali ini saya akan membuat cara-cara install android kitkat 4.4 pada virtualbox 😀 , sebenernya tutorial ini saya buat setelah saya install android pada server centos saya.. :p maklum hp saya sedang bermasalah jadi sementara tidak ada alat komunkasi, sedangkan saya harus tetap tersambung dengan relasi-relasi saya :p haha. oke langsung saja ya
pertama pastikan os anda baik itu linux (Debian, Redhat) ataupun windows sudah terinstall virtualbox, jika belum untuk saya osnya redhat (centos) bisa melihat tutorial ini http://sekolahlinux.com/install-virtual-box-di-centos-6-x/ untuk proses instalasinya, sedangkan os lainnya cari aja di google ya banyak kok hahaha
download file iso androidnya disini http://www.android-x86.org/download
pilih file android-x86-4.4-r2.iso di folder Android-x86-4.4
jika sudah buat NAT nya di virtualbox, NAT ini nantinya akan kita gunakan untuk koneksi android nya. menambahkan NAT seperti gambar dibawah
Berikutnya kita membuat / manambahkan virtual machine baru seperti dibawah
kalau saya memberikan ram sebesar 1GB agar kinerjanya optimal, tapi jika ingin dirubah menjadi 512 silahkan saja 😀
untuk space harddisknya berikan ruang sebesar 8GB atau lebih
jika sudah coba setting virtual machine yang sudah dibuat, hilangkan checklist pada flopy
lalu pada storage untuk cd/dvd kalian harus mengarahkan atau memilih file android yang tadi sudah kita download
lalu pada network di virtual machine yang kita buat pilih (NAT Network) sebagai adapter kita lalu klik OK
jika sudah maka jalankan virtual machine yang tadi kita buat, dan pilih (Installation – Install Android-x86 to harddisk)
lalu pilih (Create/Modify Partitions)
lalu pada halaman partition pilih (New) dan tekan ENTER
lalu pilih (Primary) dan tekan ENTER
lalu tekan ENTER biarkan spacenya secara default
lalu pilih (Bootable) dan tekan ENTER
Lalu pilih (Write) dan tekan ENTER
jika anda diminta persetujuan seperti dibawah ketikkan (Yes) dan tekan ENTER
Jika sudah pilih (Quit) dan tekan ENTER
pilih (sda1 Linux VBOX HARDDISK) dan tekan ENTER
lalu pilih format (ext3) dan tekan ENTER
lalu pilih (Yes) untuk format sda1 dan tekan ENTER
Pilih (Yes) saat ditanya akan install boot loader GRUB dan tekan ENTER
pilih (Yes) jika ditanya apakah akan menginstall /system as read & write, lalu tekan ENTER
setelah itu makan android mulai di install prosesnya seperti gambar dibawah
jika sudah pilih (Reboot) dan tekan ENTER, jika tidak mau maka coba tekan (CTRL-RIGHT + R) untuk restart
jika sudah matikan dulu virtual machine yang berjalan dan setting virtual machine yang kita buat tadi, hilangkan checklist pada CD/DVD, agar kita tidak tampil pada halaman install ulang lagi hehe
jika sudah coba start virtual machine yang kita buat tadi, maka anda akan dibawa ketampilan seperti dibawah, pilih (Android-x86 4.4-r2) dan tekan ENTER untuk memulai menjalankan android virtual kita 😀
dan akhirnya anda akan dibawa ketampilan seperti dibawah
akhirnya kita punya android sendiri di linux kita 😀 hehe, semoga bermanfaat ya tutorialnya
sumber: google dan http://www.fixedbyvonnie.com/2014/02/install-android-4-4-kitkat-windows-using-virtualbox/